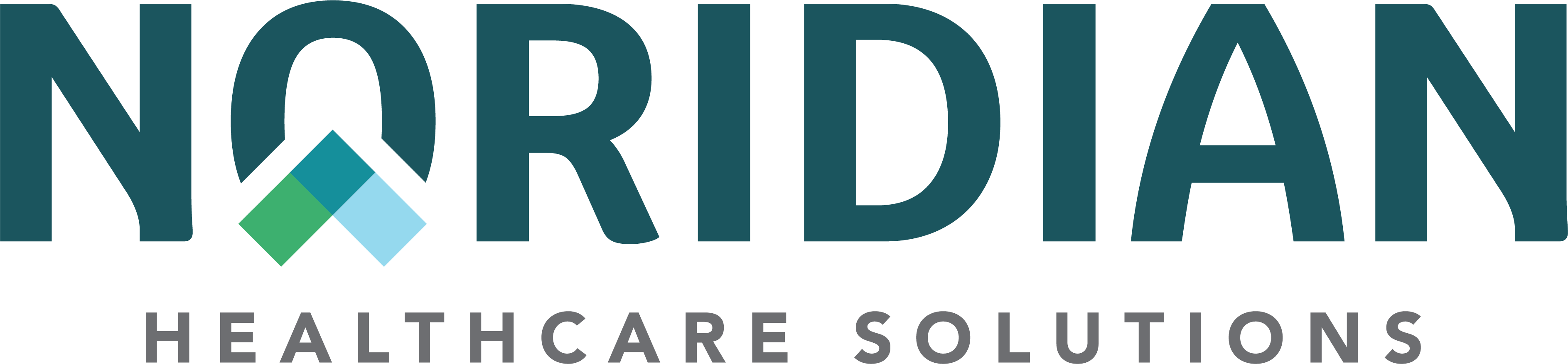Manage Users - Portal Guide
Manage Users
Provider/Vendor Administrators can view all End Users that have access under the same provider/supplier combination and/or update their functions or remove access without receiving a request from the user.
Administrators may search by first and last name, username or email address. Advanced search options are available such as user type, account status, function, TIN or SSN, NPI, PTAN and Trading Partner ID.
The search results will display based on the search criteria:
- First and Last Name
- Account Status
- User Type
- Last Login
If a registration is pending, an icon will be displayed next to the user information.
To access the account, select the User Name. The following information is available on the user's account:
- First and Last Name
- Account Status
- Username
- Email Address
- Last Login Date and Time
- Work Phone Number
- "Deactivate Account" option (Only available for Dual Role accounts)
- Available Functions and Combinations
Administrators may update a user's account without receiving a request.
Updating Functions
- Locate the user accounts by selecting "Manage Users" and searching for the user using any of the available search criteria.
- Select the users name. A list of the user's combinations and functions will be displayed.
- To add a function, use the check box next to the function in the Functions column and select "Update Functions". To remove the function, uncheck the box next to the function and choose "Update Functions". The page will refresh, and the current access is displayed.
Removing Access
- Locate the user accounts by selecting "Manage Users" and searching for the user using any of the available search criteria.
- Select the users name. A list of the user's combinations and functions will be displayed.
- Select "Remove Organization" link under the Action column. This removes all user access to this provider/supplier combination.
Enable/Disable Users
If a user needs to have their account enabled or disabled, use the following steps:
- After logging in, go to Manage Users and search for the user by First and Last Name or Username
- Select the users account by choosing their name on the Search Results
- Once the account page displays, check the users "Account Status". It will show as Active or Inactive.
- Based on the users "Account Status" (Active or Inactive), a blue box will display to the right that will allow the Provider Administrator to Enable User or Disable User. Select the box.
- A comment box will display that must have a comment entered to show what action was performed. Then choose Enable or Disable. The User Status will update to Active or Inactive.
Note: If the users account has been Enabled, the user must log in before the end of the day, or the status will become Inactive again at midnight.