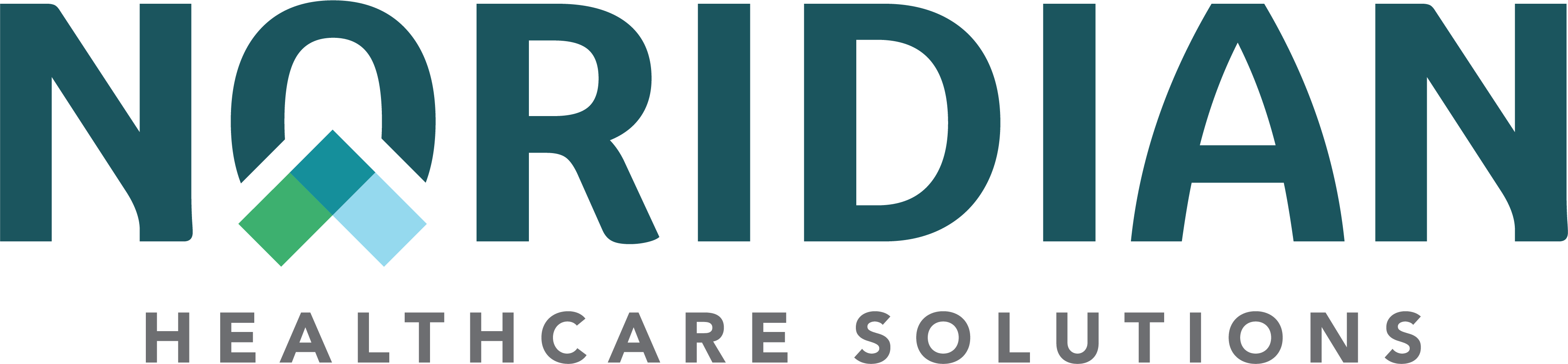Multi-Factor Authentication (MFA) - Portal Guide
Multi-Factor Authentication (MFA)
MFA is a second layer of security to the Noridian Medicare Portal (NMP). Using this second factor when logging in helps prevent anyone other than the user from logging in. When users log into NMP, the username and password and the MFA passcode is also required for all NMP users. The MFA passcode is valid for an 8-hour time period.
View the online tutorial for the MFA process.
Enrollment
New users will be prompted to set up their MFA credentials during the registration process by following the steps below.
- Delivery Method Selection - Users are only required to establish one MFA passcode delivery method: Email or Text. The email address entered on registration is automatically selected as the default delivery method and is always required. Users also have the choice to set up the Text option.
- Verify Passcode - The email address on the NMP account is automatically selected as the default delivery method. Select the "Verify" button to the right of the email address. An email will be sent with a one-time passcode. Enter this code on the pop-up Verify Passcode window and then select Submit. The email address will display as "Verified".
- Additional MFA Delivery Method - If the user chooses to enter another method for MFA delivery, a phone number (XXX-XXX-XXXX) for Text can be entered and verified. Once all applicable MFA delivery methods have been verified, choose "Submit".
- Successful Enrollment - A message will display notifying the user of successful MFA enrollment. Select "Continue".
- Note: Ensure Noridian is listed as a trusted email address so the MFA email is not marked as SPAM.
Logging In
Once the MFA enrollment has been successfully completed, users will follow the steps below each time when logging into the Portal.
- Enter username and password. Select "Login".
- The next screen will prompt the user to select either Email or Text for the MFA 8-hour passcode delivery. Choose the method and select "Submit".
- Enter the code received and select "Login". This screen will also allow the option to request a new passcode or change the delivery method of the passcode.
Note: If the method of delivery is changed during the 8-hour time frame, a new passcode will be provided. - The user is now logged into NMP.
Updating MFA Information
- If changes are needed to MFA information, go to Manage Account and the Security Settings tab.
- Select the "Update Multi-Factor Authentication" button
- Select the Edit button to make changes. If Email is selected, the user is brought to the My Profile tab to update the email address. If Text is selected, the field(s) will open, make the necessary changes and select "Verify".