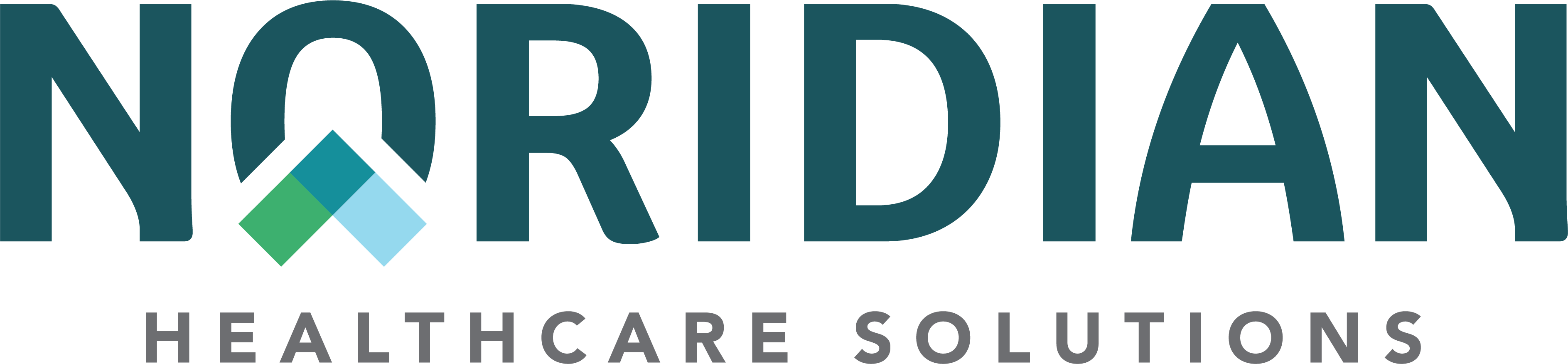Appeals (Part A Only) - Portal Guide
Login Reminder
This is the Noridian Medicare Portal (NMP) User Guide. To use the elements within this guide you must first be logged into the portal.
Appeals (Part A Only)
To begin a new Appeal, perform a Claim Status Inquiry to find the claim being appealed and choose "View Claim".
Create Level 1 Redetermination
Under the Appeals section of the Claim Status Details page, choose the "Create Level 1 Redetermination" button if this is the first appeal initiated on the claim.
The Level 1 appeals process is 3 steps. Follow the steps below to ensure the form is submitted correctly.
Step 1 - Redetermination/Reopening Details
Choose the Type of Request - Redetermination or Reopening (Note: Part A claims will only have Redetermination as an option).
Choose Next.
Answer the following questions:
- Will a review of this claim cause an overpayment? - Yes or No
- If Yes, a message will display stating a recoupment request must be submitted and the appeals process will not continue
- Is this request the result of an overpayment? - Yes or No
- If Yes, the following are required:
- Who initiated the overpayment? Benefit Integrity, CERT, Medical Review, OIG, Recovery Auditor, SMRC, ZPIC/PSC
- AR Number - Accounts Receivable Number found on the overpayment letter from Noridian
- If Yes, the following are required:
Contact information is auto-populated based on the users Portal account.
Provider Address is requested, but not required.
Details and Explanation - Enter Claim details and an explanation why the appeal is being submitted and any other information relevant to the appeal for the Noridian examiner. Be as detailed as possible.
Claim Status Line Details - Choose the box next to the line item the reopening or redetermination is being requested on. Use the "Select All" box to choose all claim lines.
Note: If the claim line selected has already been paid, or appealed, pop-up boxes will display asking the user if you still want to continue with the appeal.
Choose Next once all claim lines and an explanation has been entered.
Step 2 - Add Documents
To attach documentation to support the appeal, select the "Add Document" button.
- Enter a Document Name and Browse for the location of the file. Repeat this step for as many documents as needed.
- The file size for each upload is 70MB.
- File types accepted include: .doc, .docx, .xls, .xlsx, .pdf, .bmp, .ppt, .pptx, .gif, .jpeg, .jpg, .png, rtf, .tif, .tiff, .txt, .xml, .dbf and .xxA1.
- Choose Next once all documentation has been uploaded.
Step 3 - Confirmation
A confirmation page displays the Appeal information, including the documentation that was submitted. View the additional instructions provided on the confirmation page to ensure your appeal is processed accurately and timely. This page maybe printed off for your records.
Note: Please allow 15 minutes for the Level 1 appeal to display under the Claim Status Inquiry.
Once a Level 1 appeal has been finalized and a decision has been made, the "Create Level 2 Reconsideration" button will be available.
Create Level 2 Reconsideration
When a Level 1 Appeal has been finalized and a decision has been made, the Level 2 Appeal may be submitted directly to the Qualified Independent Contractor (QIC). Choose the "Create Level 2 Reconsideration" button to begin.
The Level 2 Appeals is a 3-step process. Most information will be auto populated for you based on the claim being appealed and your user account.
Step 1 - Reconsideration Details
Under the Appeal Information section, the information needed is auto populated based on the claim. This includes the following:
- Medicare Number
- Redetermination Appeal Number
- Claim Number
- Date of Service
- Provider Name
- PTAN
- NPI
Under the Appeal Details section, answer Yes or No to the question "This Appeal involves overpayment."
Then check the boxes next to the claim line or lines that are to be included in the reconsideration. You may use the "Select All" box to include all lines.
Below the claim lines, enter in a narrative that will explain why you do not agree with the previous redetermination. Be a specific as possible. The narrative is limited to 1,200 characters.
Under the Point of Contact Information, the First and Last Name, Phone Number, Email Address and Confirm Email Address are auto populated based on your user account. The following contact information is required:
- Address 1
- City
- State
- Zip Code
Once all information has been completed choose "Next".
Step 2 - Add Documents
To add supporting documentation to the reconsideration request, users may drag and drop files or choose "Select Files" button to browse for the file.
Comments may be entered about the files being uploaded.
As many files as needed may be uploaded. File types supported are: DOC, DOCM, DOCX, FLS, GIF, HTM, HTML, JPEG, JPG, MP3, MP4, PDF, PPT, TIF, TIFF, TXT, WAV, WMA, XLS, XLSM, XLSX.
The total file size for all files must only be 70 MB. After each upload, the total file size will display, indicating if additional files can be added. If you wish to remove a file, choose the "X" on the file.
After all files have finished uploading, choose the "Submit Appeal" button to submit the appeal and receive your Level 2 appeal confirmation number.
Step 3 - Confirmation
The confirmation page provides the Level 2 Reconsideration Appeal Number and the date it was submitted. This page will also provide the information submitted on the reconsideration along with the file names that were uploaded.
Note: Since these appeals go directly to the QIC, Noridian Customer Service Representatives will not be able to provide a status on them, or mail duplicate decision letter copies. To view the status of the reconsiderations, perform a Claim Status Inquiry and the status of the appeal will be available in the "Appeals" section of the Claim Status Details page. If you need a copy of a decision letter, please contact the QIC.