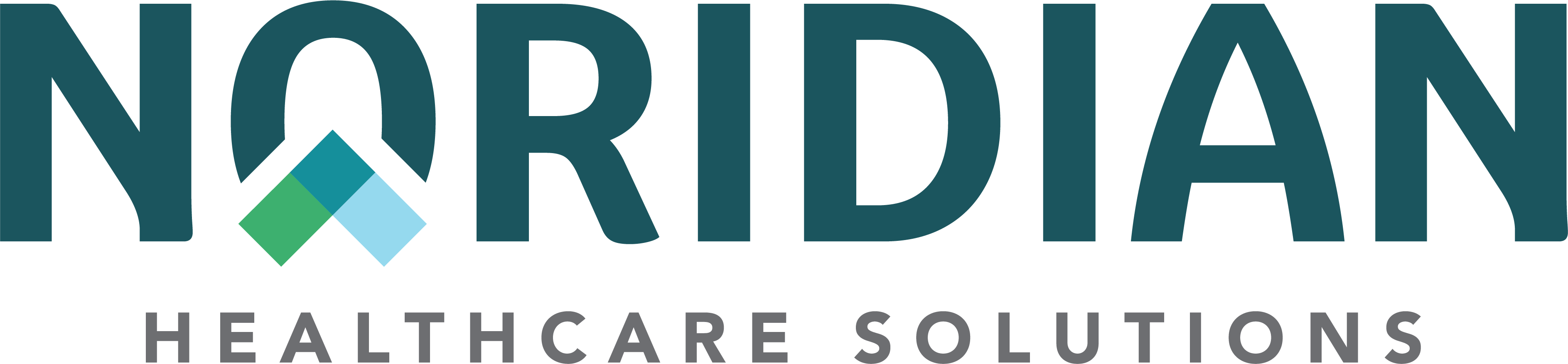Registration Guide - Portal Guide
Registration Guide
Need Registration Assistance? View the Registration FAQs.
Each person must register their own account. NMP accounts cannot be shared and only one NMP account is allowed per person.
- Select "Start Registration" on Noridian Medicare Portal homepage.
- Read and Accept Noridian Medicare Portal Agreements
- Registration Requirements
- CPT/ADA Agreement
- Privacy Statement
- Terms and Conditions for Use
There are seven steps in the registration process. Each step is important and must be completed thoroughly.
- Enter following required information.
- First Name
- Last Name
- Work Phone
- Work Email - This must be a unique email address and not used by more than one person.
- Create a username (must be between seven and 64 characters)
- Must start with an alpha character.
- Can only contain the following special characters: dot (.), underscore (_), or hyphen (-)
- No consecutive special characters
- Special character cannot be the last character.
- Create a password. Password requirements are:
- Password is case sensitive.
- Must be at least 12 characters long.
- Must be no more than 50 characters long.
- Must include at least 3 numbers.
- Must have at least 3 symbol (non-letter or number) characters.
- Must have at least 3 lowercase letters.
- Must have at least 3 uppercase letters.
- Type Required text and select Next button.
Tips:
- CMS requires passwords to be changed every 365 days
- Keep record of security answers (Step 3) to use the self-service reset password/unlock account feature
- Be sure to clear your cookies/cache, close all browser windows and open a new one before you log in
- Never save your NMP password in your browser
Once personal information is submitted, a confirmation email is sent from do-not-reply-noridianportal@noridian.com with the subject being "Confirm Email_During_Registration." Click on the Confirmation Link in the email to confirm the account.
Upon successful login, the portal will prompt you to set up your Multi-Factor Authentication (MFA) credentials. For step by step instructions, please visit Multi-Factor Authentication (MFA).
Reminders
- Do not reply to confirmation email. It is automatically generated, and address is not monitored
- Confirmation link is valid for 48 hours. If account is not activated within 48 hours, a user may log into their account and go to Manage Account and a "Resend Registration Email" link can be selected to have the confirmation email resent.
Choose a security question from the pre-selected list of questions and enter an answer. This must be completed five times with a different answer for each question. Each answer must be at least four characters long. Select the Save Answers button when finished.
- Do not use any form of punctuation in your security answers
- A screen print of this page should be taken for your records once the questions have been answered
If a password reset is needed, the Security Questions and Answers are used to reset it. If users have forgotten the answers, Noridian User Security may be contacted.
Confirmation of the account is indicated. Select the Next button to proceed to the next step.
Answer the following questions:
- Select User Type - Provider/Supplier or Vendor
- If Provider/Supplier selected, another question is added.
- Are you a small provider/supplier with less than 25 employees?
- If Provider/Supplier selected, another question is added.
- Your Role (View "Roles" table at top of page for descriptions)
- Provider Administrator
- End User
- Vendor Administrator
- Vendor End User
- Enter required information
- Medicare Program (Part A, Part B, DME)
- Trading Partner ID (Issued by EDI/CEDI)
- A Trading Partner ID is NOT required for a DME supplier registration
- Forgot Submitter ID / Trading Partner ID? Use the Submitter ID Lookup
- National Provider Identifier (NPI)
- NPIs must be registered as electronic claim submitters.
- Provider Transaction Access Number (PTAN)
- TIN or Social Security Number (SSN)
If registering as a Provider Administrator, the following are required:
- Check Number - Enter check number of one of 50 most recently issued checks by Noridian
- Part A providers must enter check information issued within last 90 days. Part A check numbers contain "EFT" in front of the check number. Part B check numbers are a series of numbers without "EFT".
- Check Amount - Enter amount of corresponding check number
- JA: 866-419-9458 and choose the "Provider Contact Center" prompt. Provide the NPI information and then choose "Financials".
- JD: 877-320-0390 and choose the "Provider Contact Center" prompt. Provide the NPI information and then choose "Financials".
- JE: 855-609-9960 and choose the "General" prompt. Provide the NPI information and then choose "Financials".
- JF: 877-908-8431 and choose the "Provider Contact Center" prompt. Provide the NPI information and then choose "Financials".
- DME suppliers must indicate what Jurisdiction the check amount and number was issued from - Jurisdiction A (JA) or Jurisdiction D (JD)
If registering as a Vendor, the following are required:
- Vendor Administrators and Vendor End Users must enter their Vendor Trading Partner ID and the Provider/Supplier Trading Partner ID submitted by the provider.
- DME Vendor Administrators and Vendor End Users must enter same Trading Partner ID that Provider Administrator entered in both fields
Helpful Reminders:
- One TIN/NPI/PTAN combination is needed during registration. Additional combinations may be added by going to Manage Account > Provider/Supplier Combinations once registration is complete.
- Enter group or billing provider combinations only. Do not enter individual provider combinations.
Possible Registration Errors:
| Error Message | Solution |
|---|---|
| Invalid Entries | Verify numbers were entered correctly |
| NO_PA | A Provider Administrator has not been established for TIN. Provider Administrator must be on file prior to End User or Vendor Administrator registration. |
| PA_LIMIT_EXCEEDED | 5 Provider Administrators are on file for TIN |
| TIN_LIMIT_EXCEEDED | 25 TINS already on Provider Administrator Account |
| VA_LIMIT_EXCEEDED | Two Vendor Administrators on file for TIN |
| COMBO_REQ_EXISTS | TIN/NPI/PTAN previously requested and pending Administrator approval |
After a successful registration, a confirmation will display, and the following actions will be required to gain access to portal. For further assistance or follow-up:
- End Users and Vendor Administrators contact Provider Administrator
- Vendor End User contact Vendor Administrator
| User Role | Action Required |
|---|---|
| Provider Administrator | No action required. Successful registration message provides the number of combinations added to account. |
| Provider End User | Registration is pending Provider Administrator approval. No access to functionality until approved. |
| Vendor Administrator | Registration is pending Provider Administrator approval. No access to administrator functions until approved. |
| Vendor End User | Registration is pending Vendor Administrator approval. No access to functionality until approved. |
| Dual Role | Provider Administrator account approved. Log into account and go to Manage Account > Account Access and Role(s). Request access to Provider Administrator and End User. Request is sent to Noridian for approval in 2-3 business days. |