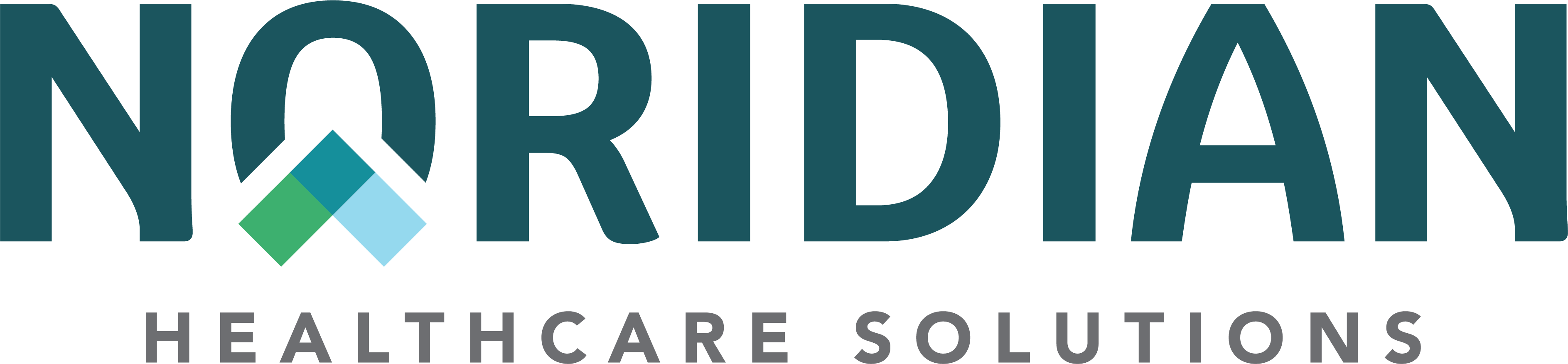Provider Enrollment - Portal Guide
Provider Enrollment
Available For: Part A, Part B
The Provider Enrollment function provides access to status of enrollment applications, upload additional information requested to process applications, and download the completed notification letter.
- Enrollment Inquiry-Searching for an Application Number
- Enrollment Inquiry Results
- In Process Applications
- Completed Applications
- Downloading the Completed Notification Letter
- View Correspondence
- Submit New Correspondence
Enrollment Inquiry - Searching for an Application Number
- Under the Provider/Supplier Details, select the TIN or SSN, NPI and PTAN needed. The Provider/Supplier will automatically populate along with the Program type. Program will only show MEDA or MEDB.
- In Application Details, select either Individual for an individual enrollment or Organization for an organizational enrollment. If information is not found under Individual, select Organization. If information is not found under Organization, select Individual.
- If applicable, place the application number in the Application/Reference Number field. Or, the Web Tracking ID in the Web Tracking ID field.
- Select a date range - This is not required.
- Select View Applications.
- If incorrect information has been entered in any of the fields, select Clear Form at the bottom of the page.
Enrollment Inquiry Results
- At the top of the screen, the enrollment information searched will be shown.
In Process Applications
These are the applications that are currently in process.
The columns will show the following:
| Field | Description |
|---|---|
| Type | Type of application submitted - 855I, 855B, 855A, 855R or 855O |
| Submission Method | Submitted either Web or Paper |
| Application Number | Application number for the application submitted |
| Web Tracking ID | Web Tracking ID for the application submitted |
| Date Received | When Noridian received the application |
| Current Status | What stage in processing the application is currently in |
| View | View the requested information needed for the application. This will also remain blank if nothing is requested |
| Action Needed | Submit New Correspondence or Correct and Resubmit through PECOS. This means that corrections to the application are needed. This will also remain blank if nothing is requested. |
Completed Applications
- Located here are the applications that are completed. The completed notification letter can be downloaded under the View column.
The inquiry will show the following:
| Field | Description |
|---|---|
| Type | Type of application submitted - 855I, 855B, 855A, 855R or 855O |
| Submission Method | Submitted either Web or Paper |
| Application Number | Application number for the application submitted |
| Web Tracking ID | Web Tracking ID for the application submitted |
| Date Received | When Noridian received the application |
| Date Completed | Date the application was completed |
| Completed Status | This will show Approved, Returned or Rejected |
| View | View correspondence will allow the completed Notification letter to be downloaded |
| More Information | Get More Information will redirect to the Noridian Medicare Status Explanations. This will give more guidance on what to do next for the enrollment. |
- Get More Information can be selected as well. This will take you to the application status search tool. Below the tool, are Status Explanations. This will give you detail on the status of your application means.
Downloading the Completed Notification Letter
- Search for the enrollment needed.
- Under the Completed Application section, select View Correspondence.
- Select Download under the View Column. Save the Notification Letter to computer.
View Correspondence
- To view requested revisions for an application that is in process, after searching for the application; select View Correspondence. Supporting Documentation can be uploaded at this time.
- After selecting view Correspondence, select Download in order to review the requested revisions.
- From this screen, the requested revisions can be uploaded. Select the Submit New Documentation button.
- A brief description of the document being uploaded is required.
- Once that is entered, browse for the document on the computer and then select submit. Repeat as many times as needed.
- Once submitted, the documentation will be attached to the application that is currently in process. A document ID will populate after the document is uploaded successfully. This number can be saved if needed for future reference.
- Once finished, select Back to Enrollment Results in the left-hand corner.
Submit New Correspondence
- If only needing to upload requested additional information, select Submit New Correspondence.
- From this screen, the requested revisions can be uploaded.
- Select the Submit New Documentation button. A brief description of the document being uploaded is required. Once that is entered, browse for the document on the computer and then select submit.
- Repeat as many times as needed.
- Once submitted, the documentation will be attached to the application that is currently in process. A document ID will populate after the document is uploaded successfully. This number can be saved if needed for future reference.